-
01. 背景画像を複製
背景を選択した状態で【
 +J】or【Ctrl+J】を押し背景を複製します。(レイヤー1)
+J】or【Ctrl+J】を押し背景を複製します。(レイヤー1)
-
02.レイヤー1にぼかし(ガウス)を加える
レイヤー1を選択してメニューバーの『フィルター(T)』→『ぼかし』→『ぼかし(ガウス)』を選びレイヤー1全体をぼかします。
画像サイズ W:450px H:300px の場合 【ぼかしガウス:2.4px】
-
03. レイヤー1の描画モードを『覆い焼き(リニア)-加算』に
レイヤーウィンドウにあるレイヤー1の上、『通常』と書かれたプルダウンメニューをクリックして描画モード一覧の中から『覆い焼き(リニア)-加算』を選択します。

-
04. 背景をコピーしてレイヤー1の上に持ってきます

背景を選択した状態でキーボードの
【 +J】 or 【Ctrl+J】を押して背景を複製し、レイヤー1の上にドラッグして配置します。
+J】 or 【Ctrl+J】を押して背景を複製し、レイヤー1の上にドラッグして配置します。 -
05. 04で作成した背景のコピーの描画モードを『スクリーン』に
背景のコピーの描画モードを『スクリーン』に変更します。
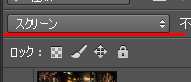

ここまで来ればほぼ完成です。 -
06.トーンカーブを使ってコントラストを整える
『塗りつぶしまたは調整レイヤーを新規作成
 』→『トーンカーブ』の順にクリックして明るさとコントラストの調整を行い完成です。
』→『トーンカーブ』の順にクリックして明るさとコントラストの調整を行い完成です。

-
07. 完成!!

自動処理の仕方
自動処理の仕方は『ファイル(F)』→『自動処理(U)』→『HDR Proに統合...』から、F値の異なる同じ写真をそれぞれ選択し、任意で数値設定を行えば可能です。
昔のバージョンでは結構面倒くさかった気がしますが←(うろ覚え;)新しいバージョンではプレビューを見ながら調整ができるので、これはこれでいい感じです。


