-
01.写真に縁をつける
背景レイヤーを選択後、キーボードの【
 +J】or【Ctlr+J】を押しレイヤー1を作ります(複製)。
+J】or【Ctlr+J】を押しレイヤー1を作ります(複製)。レイヤー1を選択し【
 +T】or【Ctrl+T】の『自由変形(F)』からレイヤー1をカンバスサイズよりも一回り小さくします。
+T】or【Ctrl+T】の『自由変形(F)』からレイヤー1をカンバスサイズよりも一回り小さくします。再び背景レイヤーを選択し、白に塗りつぶします。
元の画を残しておきたい場合は背景とレイヤー1の間にレイヤー2を作り、レイヤー2を白に塗りつぶしてください。
レイヤーの状態
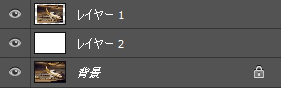
-
02.写真をモノクロにする
レイヤー1を選択し、キーボードの【
 +Shift+U】or【Ctrl+Shift+U】を押し『彩度を下げる(D)』を適応させてください。
+Shift+U】or【Ctrl+Shift+U】を押し『彩度を下げる(D)』を適応させてください。
-
03.トーンカーブでコントラストを調整

レイヤーウィンドウの下に並んだアイコンの中から『塗りつぶしまたは調整レイヤーを新規作成
 』→『トーンカーブ』を選択しコントラストを上げてください。
』→『トーンカーブ』を選択しコントラストを上げてください。
-
04.カラーバランスを変更
レイヤーウィンドウの下に並んだアイコンの中から『塗りつぶしまたは調整レイヤーを新規作成
 』→『カラーバランス』を選択し青銅色(ブロンズ)になるように調整をします。
』→『カラーバランス』を選択し青銅色(ブロンズ)になるように調整をします。

 レイヤーの状態
レイヤーの状態 -
05.明るさの調整
レイヤーウィンドウの下に並んだアイコンの中から『塗りつぶしまたは調整レイヤーを新規作成
 』→『明るさ・コントラスト』を選択し写真全体を明るくします。
』→『明るさ・コントラスト』を選択し写真全体を明るくします。

 レイヤーの状態
レイヤーの状態 -
06.コルクボードを作成する
-
06-01.レイヤースタイルを加える
05で作成した『明るさ・コントラスト1』のレイヤーの上に新しいレイヤーを作成します。
 レイヤー3(手順01でレイヤー2を作っていない場合は「レイヤー2」)と書かれた右側をダブルクリックして『レイヤースタイル』を開きます。
レイヤー3(手順01でレイヤー2を作っていない場合は「レイヤー2」)と書かれた右側をダブルクリックして『レイヤースタイル』を開きます。
パターンオーバーレイ→描画モード:オーバーレイ→パターン置き換え→【テクスチャ】の右から4つ目をそれぞれ変更してレイヤースタイルを適応させてください。
-
06-02.ノイズを加える

メニューバーから【フィルタ(T)】→【ノイズ】→【ノイズを加える】を選択し、レイヤー3(手順01でレイヤー2を作っていない場合は「レイヤー2」)にノイズを加えます。

-
06-03.コルクボードに色を加える

レイヤーウィンドウの下に並んだアイコンの中から『塗りつぶしまたは調整レイヤーを新規作成
色彩の統一にチェックを入れる 』→『色相・彩度』を選択し色を付けます。
』→『色相・彩度』を選択し色を付けます。
色相:47 彩度:75 明度:33今のままだと全てのレイヤーに【色相・彩度】の変更が適応されてしまっていますので、「レイヤー3」と「色相・彩度1」の間にカーソルを当てOptionキーもしくはAltキーを押しながらクリックし「レイヤー3」に対してクリッピングマスクを適応させてください。

 レイヤーの状態
レイヤーの状態 -
-
07.完成
 完成!
完成!
使用画像はこちらからダウンロード


