-
01. 画像を開き『背景レイヤー』を複製する

背景レイヤーを選択し、
 or Ctrl + Jを押して
or Ctrl + Jを押して
『背景レイヤー』を複製します。 -
02. 『レイヤー1』を使って輪郭を作る


メニューバーの『フィルター(T)』→『表現方法』→『輪郭検出』を選択し『レイヤー1』を輪郭だけの画にします。
-
03. 『レイヤー1』をモノクロ・乗算・不透明度35%に変える


『レイヤー1』を選択し、【
※メニューバーから選択する場合は『イメージ(I)』→『色調補正(J)』→『彩度を下げる(D)』の順に選択・適用します + Shift 】 or 【Ctrl + Shift 】 + 【 U 】を押して『レイヤー1』をモノクロにします。
+ Shift 】 or 【Ctrl + Shift 】 + 【 U 】を押して『レイヤー1』をモノクロにします。続いて、『レイヤー1』の描画モードを乗算に変え、不透明度を35%にします。
-
04. 『背景のコピー』を作成しておく

『背景レイヤー』を選択して、
 or Ctrl + Jを押して
or Ctrl + Jを押して
『背景レイヤー』を複製します。ここで作成した『背景のコピー』は
07.の工程で使います。 -
05. 『背景』にフィルターギャラリー『はね』を適用する
※画像をわかり易くする為一時的に『レイヤー1』と『背景のコピー』を非表示にしています。

『背景レイヤー』を選択状態にしてメニューバーの『フィルター(T)』→『フィルタギャラリー(G)...』を開き『ブラシストローク』のフォルダ内にある『はね』を適用します。
※今回は『スプレー半径(R):22』・『滑らかさ(S):15』に設定しました
-
06. 『背景』にフィルターギャラリ『ドライブラシ』を適用する
※画像をわかり易くする為一時的に『レイヤー1』と『背景のコピー』を非表示にしています。

『背景レイヤー』を選択状態にしてメニューバーの『フィルター(T)』→『フィルタギャラリー(G)...』を開き『アーティスティック』のフォルダ内にある『ドライブラシ』を適用します。
※今回は『ブラシサイズ(B):1』・『ブラシの細かさ(D):10』・『テクスチャ(T):2』に設定しました
水彩画の感じを出す為フィルタを2重に適用させます。
※ or Ctrl + Fを押すと直前で適用したフィルタを再度適用させる事ができます。
or Ctrl + Fを押すと直前で適用したフィルタを再度適用させる事ができます。
-
07. 『背景のコピー』にぼかし(ガウス)を適用する

『背景のコピー』を選択し『フィルター(T)』
→『ぼかし』→『ぼかし(ガウス)...』を選択し、『半径(R)...』を3.6pixelで適用します。
-
08. 『背景のコピー』を『不透明度:41%』にします

『背景のコピー』を選択し、レイヤーウィンドウの右上にある不透明度を41%に設定します。

-
09. 『レベル補正』を適用する

レイヤーウィンドウの下に並ぶ『
 塗りつぶしまたは調整レイヤーを新規作成』をクリックし『レベル補正...』を選択し『0 : 79 : 224』『出力レベル 0 : 255』を設定します。
塗りつぶしまたは調整レイヤーを新規作成』をクリックし『レベル補正...』を選択し『0 : 79 : 224』『出力レベル 0 : 255』を設定します。
-
10. 『明るさ・コントラスト』を適用する
レイヤーウィンドウの下に並ぶ『
 塗りつぶしまたは調整レイヤーを新規作成』をクリックし『明るさ・コントラスト...』を選択し『明るさ:21 コントラスト:18』を設定します。
塗りつぶしまたは調整レイヤーを新規作成』をクリックし『明るさ・コントラスト...』を選択し『明るさ:21 コントラスト:18』を設定します。


-
11. 部分的に『トーンカーブ』を適用する
レイヤーウィンドウの下に並ぶ『
 塗りつぶしまたは調整レイヤーを新規作成』をクリックし『トーンカーブ...』を選択して暗くなり過ぎている部分を明るくします。※画像参照
塗りつぶしまたは調整レイヤーを新規作成』をクリックし『トーンカーブ...』を選択して暗くなり過ぎている部分を明るくします。※画像参照
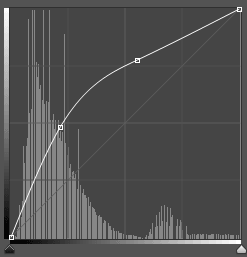

-
12. 完成




